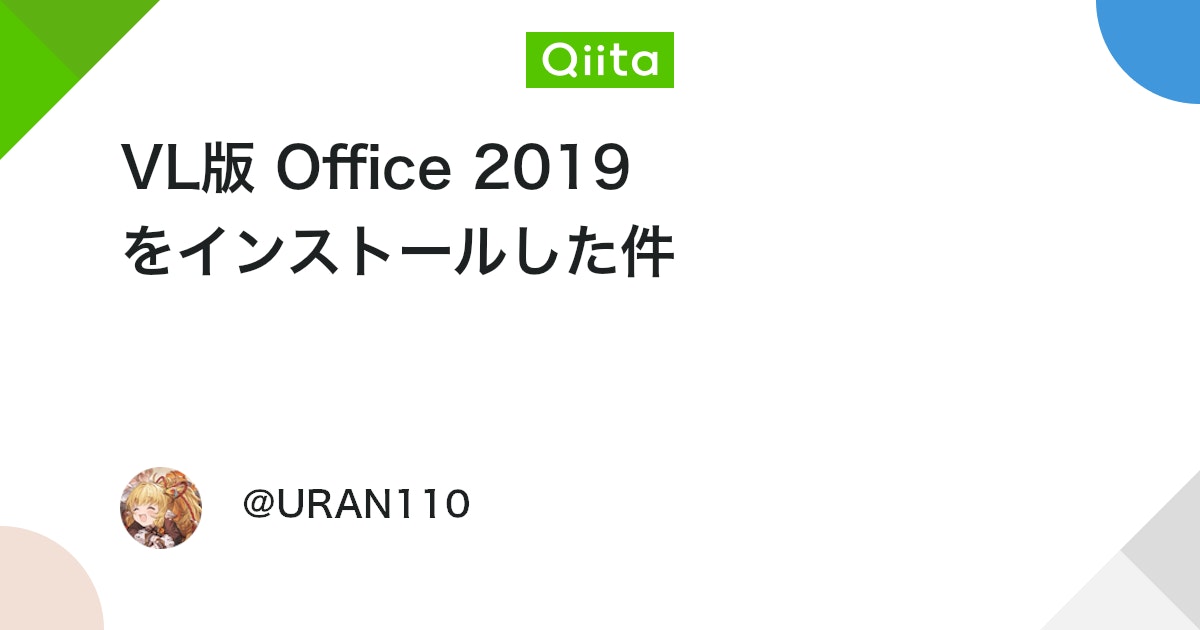【黒い画面わからなくてもOK】ボリュームライセンス版 Office 2019 インストール【2020年版】
この記事は、下記のような人のために記載しています。
「会社のPCにOffice 2019をインストールしようとしてるけどうまくいかない」
「Office 2019になってからインストール手順が難しくなってまったくわからない」
「コマンドプロンプト(黒い画面)とか難しくてわからない」
そんな方でも簡単にoffice 2019 をインストールできる手順を記事にしましたので、ぜひこの記事を読んでトライしてください。
ボリュームライセンス版 Office 2019から、インストール方法がコマンドプロンプトを利用する方法になりました。今までのボリュームライセンスのインストール方法と違い、コンピュータに対して知識がないと難しい手順になりました。
今回は、コンピュータに対して知識が少ない人でもインストールできる手順書を作りましたので参考にしてください。
インストール概要
MicrosoftのOffice 2019から従来の MSI によるインストール方法では、インストールできなくなりました。Office 2019からは、 Office 展開ツール (ODT) を使用する方法になります。それについて解説していきます。
Office展開ツール
Office展開ツールは、Officeをインストールするときに必要になるアプリケーションになります。このアプリケーションのインストール方法について説明します。
Office展開ツールのダウンロード
下記のサイトからOffice展開ツールをダウンロードします。

MicrosoftのWebサイトでOffice展開ツールをダウンロードします。
こんな感じのファイルがダウンロードできるかと思います。

Office展開ツールのインストール
ダウンロードしたOffice展開ツールの.exeファイルのインストールを実行します。
実行したら下記のようなダイアログが表示されますので
「Click here to accept the Microsoft Software License Terms」にチェックを入れ、「Continue」を押します。

次にフォルダーを選択します。ここでは、「C:\Temp」の直下を選択します。
※この手順では、黒い画面(コマンドプロンプト)になれていない人でもインストールできる手順になっているので、黒い画面に慣れていない方は必ず、Tempを選択してください。

インストールが完了したら「OK」を押して完了です。

Configuration.xmlの作成
Office展開ツールではConfigurationファイルが必要になります。Configurationファイルは、自分でメモ帳で作成することもできますが、慣れていない人には難しいのでOffice Clientサイトを使用して、作成します。
Office ClientによるConfiguration.xmlの作成
下記のリンクよりOffice Clientサイトにアクセスします。
新しい構成を作成の「作成」ボタンを押します。

アーキテクチャの選択
インストールするOfficeのビット数を選択してください。

製品
購入したライセンスと同様になるように選択してください。
ここではOffice Suitesで「Office Standard 2019 – Volume License」を選択します。

言語
主言語を選択してください。ここでは日本語を選択します。

インストールオプション
ここでは、ローカルソースにチェックし、ソースパスに「C:\Temp」()を入力します。

プロダクトキー
ここでは、マルチライセンス認証キーを選択します。
ここの有効なプロダクトキーを入力してください。そして、自動ライセンス認証に「オン」を選択してください。

その他の項目
その他にも、項目があります、必要であれば入力してください。

Configuration.xmlのエクスポート
右上にある「エクスポート」ボタンを選択します。

ダイアログが表示されますの選択してください、ここでは「現在の設定を保持する」を選択します。

XMLへの構成のエクスポートでライセンス条項を読み、「使用許諾契約の条件に同意できる場合」同意するにチェックし「エクスポート」ボタンを押下する。

エクスポートされた「Configuration.xml」を「C:\Temp」に移動します。
Office 2019インストール
やっとインストールの準備ができました。これからは、コマンドプロンプトを使用して実行します。
Office 2019 のインストール ファイルをダウンロードする
コマンドプロンプトを起動し、C:\Tempファイルに移動するコマンドを実行します。下記のコマンドを実行します。
※コマンドプロンプトの起動方法がわからない場合は、「Windowsボタン+R」をおしてファイル名を指定して実行というダイアログで「cmd」と入力するとコマンドプロンプトが起動します。
cd “C:\Temp”
次にダウンロードするコマンドを実行します。
setup /download configuration.xml
注意: 何も起きていないように見えますが、ダウンロードはバックグラウンドで行われています。 ダウンロードが完了すると、コマンド プロンプトに戻ります
完了したらいよいよインストールです。
Office 2019 のインストール
下記のコマンドを実行します。
setup /configure configuration.xml
こんな画面が出たら成功です。

後は完了するまで待つだけです。以上、お疲れさまでした。
まとめ
Office 2019から今までのように簡単にインストールできなくなりましたね。理由はわかりませんが、Officeのインストールで苦戦する人も出てくるのではないでしょうか。
■参考
Office 2019 の展開 (IT 担当者向け):

VL版 Office 2019 をインストールした件: